- Gamma AIは無料で使えるAIパワポスライド作成ツール
- Gamma AIは上手く使えば作業時間を大幅に短縮できる
- Gamma AIの料金プラン
- Gamma AIでスライド作成するときの使い方
- Gamma AIを使うときのメリット・注意点
この記事ではAIライティングツールGamma AIの機能・使い方を解説しています。
あわせて、Gamma AIの日本語設定方法や料金プラン、Gamma AIで出来ることなどについても解説します。
- 「Gamma AIを聞いたことあるけど、使い方は知らない」
- 「Gamma AIを有効に活用したいけどやり方が分からない」
この記事を読めばこれらの悩みを解決できます!
「Gamma AIを使ってスライド作成の効率を上げたい!」という人はぜひ最後まで読んでください!
この記事の目次
Gamma AI(ガンマエーアイ)はプレゼン資料を自動で生成するAIツール
 働く君
働く君
Gamma AIというAIがあると聞いたのですが、どんなAIツールなのかまだ分かりません。
Gamma AIで何ができるか教えてください!
Gamma AIはプレゼン資料を自動で生成してくれるAIツールです!
スライド内容の概要を入力するだけでスライドを作成してくれて、デザイン性もあります!
以下にGamma AIの特徴、料金、できることを解説するので、ぜひ参考にしてくださいね!
 キャリアアドバイザー西園寺
キャリアアドバイザー西園寺

Gamma AIはプレゼンスライドを自動で生成してくれる、AI資料作成ツールです。
スライドの概要を入力するだけで、概要に沿ってスライドを作成してくれます。
 働く君
働く君
スライドを作る時間がとても短くなりそうですね!
その通りです!
ここから、Gamma AIの特徴や料金、Gamma AIでできることを解説するので、参考にしてくださいね!
 キャリアアドバイザー西園寺
キャリアアドバイザー西園寺
- Gamma AIの特徴
- Gamma AIの料金プランはFree/Plus/Proの3つ
- Gamma AIでできること3選
Gamma AIの特徴
Gamma AIの特徴には以下のものがあります。
- 無料で使用できる
- 30種類の豊富なテンプレート
- スライドの雰囲気(テーマ)を選べる
- スライドの追加などの編集をしながら作成ができる
- ドキュメントとウェブページの作成もできる
- 日本語に対応している
Gamma AIの料金プランはFree/Plus/Proの3つ
Gamma AIの料金プランは、無料で使えるFree、有料のPlusとProの3種類があります。
以下の表に各プランの料金や使える機能などをまとめたので、ぜひ参考にしてください。
| Free | Plus | Pro | |
| 料金/月 | 0 | 月払い:1,500円 年払い:1,200円 |
月払い:3,000円 年払い:2,250円 |
| クレジット数 | 登録時に400付与 | 毎月400付与 | 無制限 |
| 履歴閲覧 | 7日分のみ | 30日分のみ | 無制限 |
| パワーポイントへのエクスポート | 可 | 可 | 可 |
| Made with Gamma AIの透かし | あり | なし | なし |
クレジット数とMade with Gamma AIの透かしについては以下を参考にしてください!
 キャリアアドバイザー西園寺
キャリアアドバイザー西園寺
- クレジット数
Gamma AIを使うときに必要なお金のようなもの。
Freeプランでは登録時の400クレジット付与されるため、400クレジット分Gamma AIを使える。
- Made with Gamma AIの透かし
パワーポイントやPDFに変換したときに表記される「Made with Gamma AI」のこと。
Freeプランでは表記があるが、PlusとProでは表記を消すことができる。
Freeプランでは友達を招待して、友達がGamma AIに登録することであなたもクレジットを貰えます。
200クレジットを貰えるため、登録時に貰える400クレジットと合わせると、合計600クレジット分Gamma AIを使えます。
Gamma AIでできること3選
Gamma AIでできることは以下の3つです。
- ①ドキュメントの生成
- ②ウェブページの生成
- ③プレゼン資料の編集
Gamma AIでできること1つ目はドキュメントの生成です。
Gamma AIはスライドの作成だけでなく、ドキュメント資料も作れます。
ドキュメントと言っても、WordやGoogle documentのようなものではなく、あくまでスライド形式で生成されます。
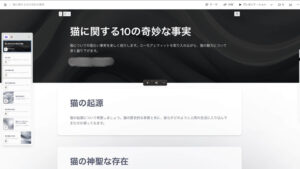
ブログの記事などに使えそうですね!
アウトラインも自動で生成してくれるため、Gamma AIを使えば効率的にライティングができそうです。
 キャリアアドバイザー西園寺
キャリアアドバイザー西園寺
Gamma AIでできること2つ目はウェブページの生成です。
Gamma AIでは作りたいウェブページの概要などを入力することで、サイトのデザインを考えてくれます。
 働く君
働く君
下の画像はGamma AIで実際に作成したウェブページです!
サイトのデザイン構成も素早く考えてくれると、ウェブページを作る時間が大幅に短縮できそうですね!
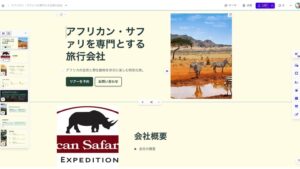
Gamma AIでできること3つ目はプレゼン資料の編集です。
Gamma AIで生成した資料は、編集することができます。
例えば、
- スライドを追加/削除する
- スライドの順番を変更する
- 文章を変更する
- 画像を挿入する
これらのことができます。
スライドのアウトラインをGamma AIで作り、細かい内容は自分で調整するなどをすると、効率的に資料が作成できますね!
 キャリアアドバイザー西園寺
キャリアアドバイザー西園寺
Gamma AIの言語を日本語に設定する方法
 働く君
働く君
Gamma AIを使ってみたいんですが、Gamma AIは日本語に対応していますか?
はい、Gamma AIは日本語に対応しています!
日本語設定にすれば、ホーム画面や生成時のプロンプト入力、生成される文章全て日本語になります。
日本語設定の方法を解説するので、参考にしてくださいね!
 キャリアアドバイザー西園寺
キャリアアドバイザー西園寺
- 手順①:アカウント登録
- 手順②:左上のユーザーネームをクリックして歯車をクリック
- 手順③:言語を選択する
手順①:アカウント登録
Gamma AIを日本語設定にする手順1つ目は、アカウント登録です。
Gamma AIの公式HPから、Gamma AIにアカウント登録をしましょう。
Gamma AIに登録する際は、Googleアカウントかメールアドレスのどちらかが必要になります。
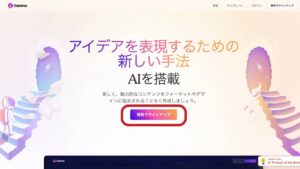
手順②:左上のユーザーネームをクリックして歯車をクリック
Gamma AIを日本語設定にする手順2つ目は、「左上のユーザーネームをクリックして、歯車をクリックする」です。
アカウント登録をしたら、マイページのホーム画面に遷移します。
ホーム画面の左上に自分が登録したユーザーネームが表示されているので、そこをクリックします。
クリックしたら、アカウントの横に表示される歯車のマークをクリックしてください。
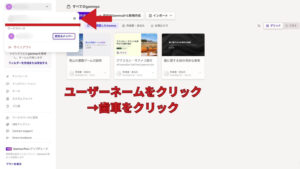
手順③:言語を選択する
Gamma AIを日本語設定にする手順3つ目は、「言語を選択する」です。
手順2を行ったら表示されるアカウント設定画面で言語を選択します。
日本語を選べば、Gamma AIを使用するときの文字は全て日本語になります。
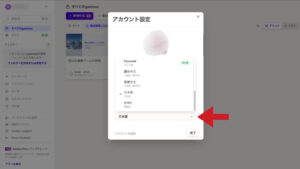
Gamma AIでプレゼン資料を作る時の使い方
 働く君
働く君
実際にGamma AIを使ってみようと思っていますが、どうやって使えば良いのでしょうか・・・?
Gamma AIの使い方を教えてください!
では、ここからGamma AIでプレゼン資料を作るときの使い方を解説します!
これを読んでGamma AIを使いこなせるようになりましょう!
 キャリアアドバイザー西園寺
キャリアアドバイザー西園寺
- プレゼン資料作成方法①:アカウント登録
- プレゼン資料作成方法②:ホーム画面から「新規作成」をクリック
- プレゼン資料作成方法③:「生成」を選択して資料の設定をする
- プレゼン資料作成方法④:アウトラインの編集をする
- プレゼン資料作成方法⑤:テーマを選択して「生成」をクリックする
プレゼン資料作成方法①:アカウント登録
Gamma AIでプレゼン資料を作る手順1つ目はアカウント登録です。
Gamma AIの公式HPから、Gamma AIにアカウント登録をしましょう。
Gamma AIに登録する際は、Googleアカウントかメールアドレスのどちらかが必要になります。
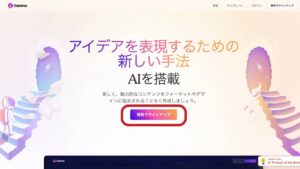
プレゼン資料作成方法②:ホーム画面から「新規作成」をクリック
Gamma AIでプレゼン資料を作る手順2つ目は「ホーム画面から「新規作成」をクリックする」です。
ホーム画面の左上にある「すべてのGamma AIs」から、「新規作成」を押してください。
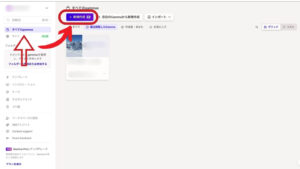
プレゼン資料作成方法③:「生成」を選択して資料の設定をする
Gamma AIでプレゼン資料を作る手順3つ目は、「「生成」を選択して資料の設定をする」です。
手順2で「新規作成」を選択したら下の画像のような画面になるので、「生成」を選びましょう。
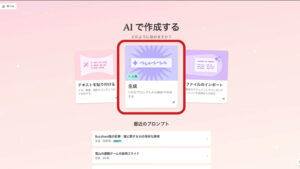
「生成」をクリックしたら下のようにプレゼンテーション・ドキュメント・ウェブページを選択できます。
今回はプレゼン資料を作るため、プレゼンテーションを選択します。
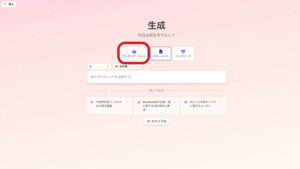
「プレゼンテーション」を選択したら、資料の設定をします!
具体的には以下のことをします。
-
スライド枚数の設定
-
言語の設定
-
スライドの概要入力
 キャリアアドバイザー西園寺
キャリアアドバイザー西園寺
↓スライド枚数
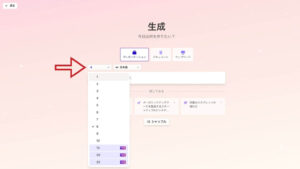
↓言語の設定
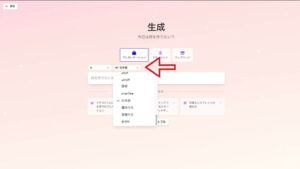
↓概要を記入してアウトラインの作成をクリック
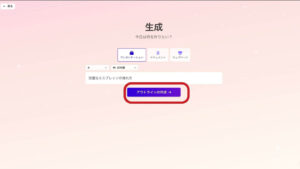
スライドの枚数、言語、資料の概要を記入したら、アウトラインを作成しましょう!
 キャリアアドバイザー西園寺
キャリアアドバイザー西園寺
プレゼン資料作成方法④:アウトラインの編集をする
Gamma AIでプレゼン資料を作る手順4つ目はアウトラインの編集です。
手順3で設定したスライド枚数・言語・資料の概要に沿って、下の画像のようにアウトラインが生成されます。
作りたい資料の内容に合わせて、項目の追加/削除など、編集もできます。
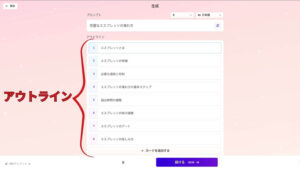
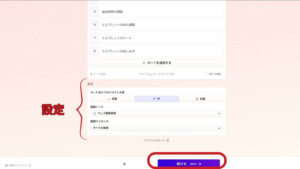
アウトラインの編集をしたら「続ける」をクリックしてください!
「続ける」をクリックしても、この時点ではクレジットは消費されないので安心してください。
 キャリアアドバイザー西園寺
キャリアアドバイザー西園寺
アウトラインを編集する方法に「アドバンスモード」があります。
詳しくは以下を参照してください!
アドバンスモードで設定する方法1つ目はアドバンスモードをクリックすることです。
アウトライン編集画面の下にある「アドバンスモード」をクリックしてください。
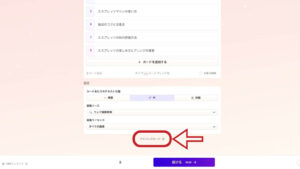
アドバイスモードで設定する方法2つ目はアウトラインの編集です。
通常の画面とアドバンスモードの違いは、アドバンスモードではより詳細に設定ができる点にあります。
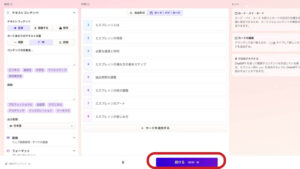
- テキストコンテンツの設定
- 例:テキストの量、コンテンツの対象、語調、出力言語を設定できる
- 画像の設定
- ウェブ画像を検索するか、AIで画像を生成するか設定できる
- スライドのサイズ
- 16:9、A4、正方形などから選択できる
設定し終わったら、画面下の「続ける」をクリックしましょう!
 キャリアアドバイザー西園寺
キャリアアドバイザー西園寺
プレゼン資料作成方法⑤:テーマを選択して「生成」をクリックする
Gamma AIでプレゼン資料を作る方法5つ目は、テーマを選択して「生成」をクリックすることです。
下の画像のように、Gamma AIではテーマを選択できる仕様になっています。
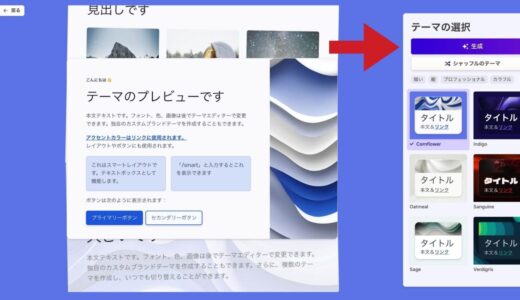
青系、赤系、暗い雰囲気など複数のテーマがあるため、作りたい資料の内容にあわせてテーマを選択しましょう。
テーマを選択したら、右上の「生成」をクリックしてください。
「生成」をクリックするとクレジットが消費されます!
 キャリアアドバイザー西園寺
キャリアアドバイザー西園寺
Gamma AIを使うときのメリット
 働く君
働く君
Gamma AIの特徴や使い方は詳しく知れました!
ふと疑問に思ったのですが、そもそもGamma AIを使うメリットはなんですか?
Gamma AIを使うことのメリットは様々なものがあります!
今回はその中でも3つ紹介します!
 キャリアアドバイザー西園寺
キャリアアドバイザー西園寺
- メリット①:日本語入力・生成ができる
- メリット②:短時間でデザイン性のある資料を作成できる
- メリット③:30種類もの豊富なテンプレートが使える
メリット①:日本語入力・生成ができる
Gamma AIを使うときのメリット1つ目は、日本語入力・生成ができることです。
Gamma AIは言語を日本語に変更することができ、日本語で入力すれば、日本語でスライドなどが生成されます。
日本語に設定する方法は「Gamma AIの言語を日本語に設定する方法」を参考にしてください!
 キャリアアドバイザー西園寺
キャリアアドバイザー西園寺
メリット②:短時間でデザイン性のある資料を作成できる
Gamma AIを使うときのメリット2つ目は、短時間でデザイン性のある資料を作成できることです。
Gamma AIが生成する資料には画像が使われたり、様々な色が使用されたりしています。
無機質な資料ではなく、デザイン性のある資料を短時間で作れる点はGamma AIを使うメリットでしょう。
下の画像は実際にGamma AIで生成したものです!
見出しが作成されており、画像も使われているためとても見やすいですね!
 キャリアアドバイザー西園寺
キャリアアドバイザー西園寺
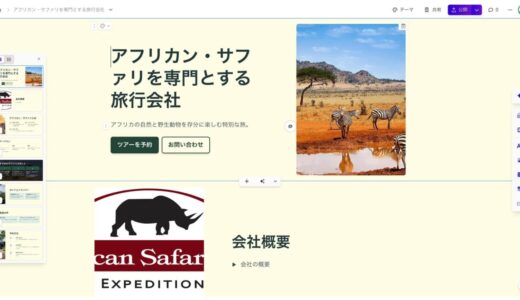
メリット③:30種類もの豊富なテンプレートが使える
Gamma AIを使うときのメリット3つ目は、30種類もの豊富なテンプレートが使えることです。
Gamma AIにはテンプレートがあり、この中から選んでスライドを作成することもできます。
テンプレートの使用はクレジットを消費しないので、クレジットを使い切ってしまった人でもテンプレートは使えます。
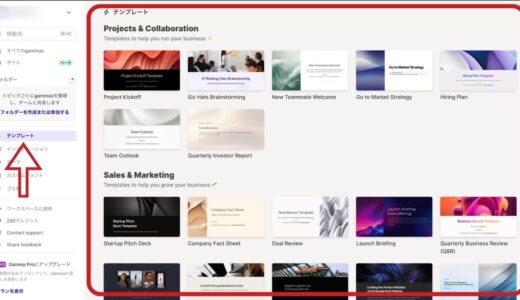
Gamma AIを使うときの注意点
 働く君
働く君
Gamma AIを使う際に、何か注意すべきことはありますか?
はい、あります!
Gamma AIはとても便利なツールですが、使用する際には様々なことに注意する必要があります。
以下で注意点を3つ解説しているので、参考にしてください!
 キャリアアドバイザー西園寺
キャリアアドバイザー西園寺
- 注意点①:著作権などを侵害しないようにする
- 注意点②:情報が誤っている可能性がある
- 注意点③:利用規約を守る
注意点①:著作権などを侵害しないようにする
Gamma AIを使うときの注意点1つ目は、著作権などを侵害しないようにすることです。
Gamma AIで生成される資料には画像などが使用されますが、中にはライセンスが不明なものが使われる可能性があります。
そのため、資料の使用目的に合わせて、内容に著作権などを侵害するものがないか必ず確認しましょう。
Gamma AIで資料を作成するとき、以下のように画像のソースとライセンスを指定することができます!
画像のソース・ライセンスを指定して、著作権を侵害しないようにしましょう!
 キャリアアドバイザー西園寺
キャリアアドバイザー西園寺
画像のソース
- インターネット上の画像
- AIが生成した画像
画像のライセンス
- 全ての画像
- ライセンスが不明なものでも、関連性の高い画像を使用する
- 無料で使用可能
- 個人利用としてライセンスされた画像を使用する
- 無料で商用利用可能
- 商用利用としてライセンスされた画像を使用する
注意点②:情報が誤っている可能性がある
Gamma AIを使うときの注意点2つ目は、情報が誤っている可能性があることです。
Gamma AIが生成する資料の内容には、情報が誤っている可能性があります。
とても便利なAIツールではありますが、完璧ではありません。
Gamma AIで資料を作成した後は、必ず情報の信憑性をチェックしましょう。
注意点③:基本的に編集する必要がある
Gamma AIを使うときの注意点3つ目は、基本的に編集する必要があることです。
Gamma AIを使えばプレゼン資料の作成を効率的に行うことができます。
ですが、全てを完璧に生成してくれるわけではなく、基本的にスライドの構成や文章などは自分で編集する必要があります。
Gamma AIで大枠を作り、自分は内容を充実させることに時間を使う、などをして効率的に資料作成をしましょう!
 キャリアアドバイザー西園寺
キャリアアドバイザー西園寺
Gamma AIに関するよくある質問
 働く君
働く君
Gamma AIの機能やメリット・注意点についてよく知れました!
他にGamma AIについて知っておくことはありますか?
では、Gamma AIに関するよくある質問を3つ紹介します!
 キャリアアドバイザー西園寺
キャリアアドバイザー西園寺
- 質問①:Gamma AIで作ったスライドはパワーポイントに変換できる?
- 質問②:無料プランと有料プランのどちらがおすすめ?
- 質問③:クレジットを追加するにはどうすればいい?
質問①:Gamma AIで作ったスライドはパワーポイントに変換できる?
Gamma AIで作ったスライドはパワーポイントに変換できます。
しかし、パワーポイントに変換するときに注意することが2つあるので、以下を参考にしてください。
- 全く同じデザインで変換はできない
- 文字のフォントやデザインなどがパワーポイントに変換したときに変わる可能性がある
- そのため、全く同じデザインでパワーポイントに変換はできない
- Made with Gamma AIの表記がある(Freeプラン利用時)
- Freeプランを利用しているときは、Made with Gamma AIの表記がされる
- Plus/Proプラン利用時は消去することができる
質問②:無料プランと有料プランのどちらがおすすめ?
結論、まずは無料プランを使ってみることをおすすめします。
なぜなら、無料プランでも基本的な機能は使えるからです。
無料プランと有料プランの大きな違いはクレジット数にあります。
なので、まずは無料プランを使ってみて、今後も使い続けたい場合は有料プランにすると良いでしょう。
質問③:クレジットを追加するにはどうすればいい?
無料プランでクレジットを使い切ったとき、クレジットを追加する方法は2つあります。
- 有料プランに切り替える
- 友達を招待する
 働く君
働く君
有料プランの詳細と友達を招待することについては、「Gamma AIの料金プラン」で解説しています!
ぜひ参考にしてください!
まとめ:Gamma AIを活用して、効率的にデザイン性のある資料を作成しよう
この記事では【Gamma AIの使い方・日本語対応】について解説しました。
あわせて、Gamma AIの料金プラン、特徴、使うときの注意点についても解説しました。
この記事を読んで、Gamma AIの使い方を知り、プレゼン資料作成を効率的に作れるようになっていれば嬉しい限りです。
